The Logs feature is similar to Activity Logs, but it only provides information about the selected entry. Logs are available from the context menu Window – Panels – Logs.
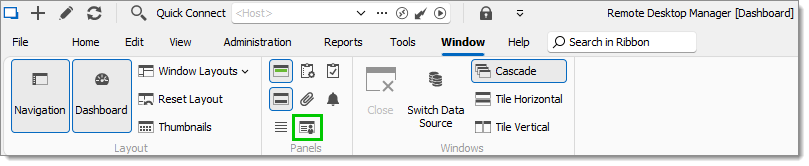
Functions
The log entries can be filtered by Date or by using a custom time period, specifying whether it is Local Time or UTC Time.
It is also possible to enable the Show live sesison only (auto refresh) and Show user specific settings logs options by checking the appropriate box.
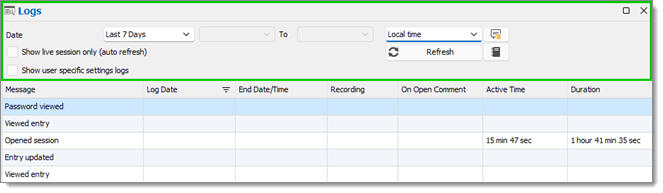
Log Comment

Clicking on the Insert Log Comment button opens a window that allows you to add a comment to the log while specifying a ticket number, a start date (and an end date, if desired), and notes.
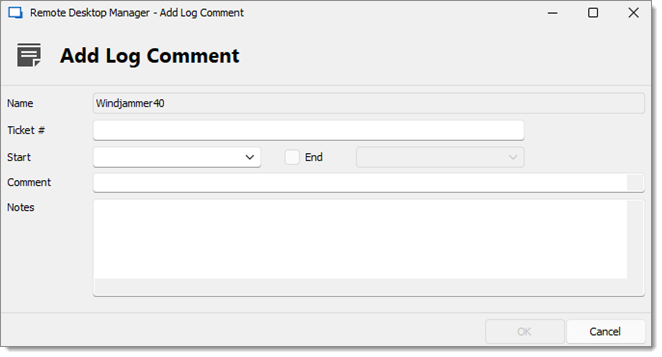
Generate a Report

Clicking on the Generate report button opens a window that allows you to generate a report of the logs while specifying the time period, the type of time (Local Time or UTC Time), and, optionally, an On open comment, an On close comment, and a Message. When finished, clicking the OK button generates a report that can be saved, exported (in CSV, HTML, Xlsx, or XML format), or printed.
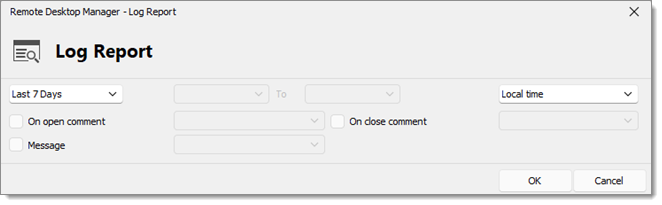
Logs
The log contains all CRUD operations (add, edit, and delete), displayed passwords, used credentials, etc. It is possible to right-click on an entry to access more options.
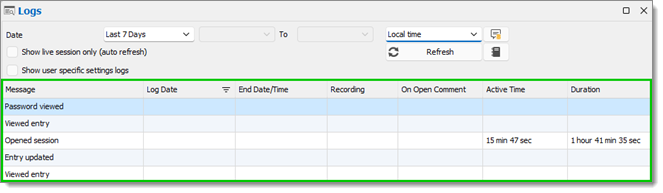
The information about entries is the same as in Activity Logs, except that Folder, Connection, Vault, and Connection Log ID are not available in Logs since the information is specific to an entry only. For a description of the available information, see Activity Logs.






